Creating Conversion Structure & Conversion in Google Analytics 4
Posted: Mon Dec 09, 2024 6:47 am
The measurements we call “Goal” in Universal Analytics are presented as conversions in Google Analytics 4. We see that not only the name has changed, but also many new changes have been made to goal measurements, which are one of the most important measurements for us in GA4. In this article, we will examine the concept of conversion and what we need to pay attention to in conversion setups.
In the old Analytics version, we could define a maximum of 20 goals. In GA4, this number is 30. We can have a maximum of 30 conversion events in each GA4 data stream. If we are using GA4 360, this number is evaluated as 50. Speaking of events, it should be noted that since every action is an event in GA4, our conversions are also events.
Along with the conversions we will create in GA4, there are some conversion events built into GA4. Let's take a look at them first.
Internal Conversion Events
Within each GA4 property there are some built-in conversion events. Most of these events are related to mobile applications and each is named as follows:
purchase (web and app)
first_open (application only)
in_app_purchase (app only)
app_store_subscription_convert (app only)
app_store_subscription_renew (app only)
To activate the purchase event, a series of advanced setups are required. Since it is related to e-commerce, we can say that it is a topic that we can cover in detail in a separate blog post.
How to Create Conversion?
To create a conversion, we first need to create an event. If we want to track a final page, we can create this event via the GA4 panel. If we want to do more advanced tracking, we will need to create this event via GTM. Let's assume that we have a classic form, and when this form is sent successfully, the user is directed to the siteadi.com/tesekkurler page. If we want to track every user who comes to this page, we need to follow the steps below.
First, let's go to Configure > Events from our GA4 panel and then click the "Create Event" button.
On the page that opens, we will be greeted by the “Custom Events” section. In this section, let’s start creating the event that we will define as conversion by clicking “Create” again.
Let's specify a name in lower case letters in the "Custom overseas chinese in worldwide data Event Name" section. If a name consisting of two or more words is to be entered, let's not forget to use underscores "_" in between. In my example, I specified the event name as "tesekkurler".
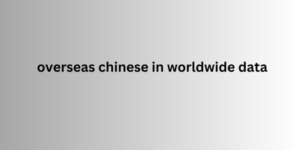
The first parameter will remain as event_name and its value will be the page_view event. Then, let's create our new parameter by clicking on the "Add Condition" section located just below this parameter. The name of this parameter is page_location, the operator section is "contains", and the value section is my page "tesekkurler".
So what I'm saying is, if the URL contains the phrase "thanks", trigger it and pass data to the event. Finally, I'm leaving the "Copy parameters from the source" box selected. This means that I'll also use the parameters in the original page_view event.
Turning the Event into Conversion
With the operations we have done above, we have created an event, but it is not a conversion yet. We can convert the event we created into a conversion without waiting for hours for it to appear in the reports. This will prevent us from losing data and will allow our conversions to be counted as soon as possible. Otherwise, it may take up to 24 hours for the data to appear in the event section.
Again, from the left panel, we click on Configure and select Conversions. Then, by clicking on “New Conversion Event”, we write the event name we created in the field that opens.
I specified the event name as “thanks”. I type the same into this field and click “Save”.
It will then redirect us back to the “Conversions” section. Here, I see the “Thank you” event that I just added, along with the purchase event that we mentioned earlier and that is internal. I can stop or reactivate my event from the “Mark as conversion” field by coming to this area at any time. The only event that we cannot do this with is the internal “purchase” event. GA4 does not allow us to make any edits to “purchase”.
How Do I Test Conversion?
Everything looks great, but no matter how sure we are, we need to test the installation. For this, we will use one of the most excellent developments that GA4 has offered us, the “DebugView” area. To reach the DebugView area, we follow the Configure > DebugView path on the left panel.
We have 2 options for real-time debugging in the DebugView area; using the “Preview” mode of Google Tag Manager or installing the Google Analytics Debugger add-on to our browser.
I used the DebugView area using the plugin. After installing the plugin, we open our site on Chrome, click once on the Google Analytics Debugger plugin and set it to “ON”. If you have a very high traffic site and there are different people using this plugin in their browsers, you can spend a lot of effort to find your own actions in DebugView. It is not a scenario we may encounter often, but I still wanted to mention it.
After turning the plugin "ON", let's go to the GA4 DebugView section and give GA4 some time to see us. It will usually start to see our actions within 1 minute.
When I followed the steps I explained above, my actions were as follows. First, I triggered page_view, then I played a video on my homepage and triggered video_start. After the user_engagement trigger, I triggered a page_view again. But this was not a normal page_view, because it was my thankyou.html page, GA4 saw a conversion named “thanks” marked in green.
As seen in the screenshot below, all events are marked in blue, while conversion is marked in green.
In Which Reports Can Conversion Data Be Visible?
From the DebugView section, we made sure that our conversion event was working properly. Now, when real users trigger this event, the conversion will be written. So where can we see the conversion data? We can view or use our conversion event on many report screens in GA4. Most basically, we can try to get the answer to the question "which traffic channel brings how many conversions?" as we did in the old Analytics version.
In the old Analytics version, we could define a maximum of 20 goals. In GA4, this number is 30. We can have a maximum of 30 conversion events in each GA4 data stream. If we are using GA4 360, this number is evaluated as 50. Speaking of events, it should be noted that since every action is an event in GA4, our conversions are also events.
Along with the conversions we will create in GA4, there are some conversion events built into GA4. Let's take a look at them first.
Internal Conversion Events
Within each GA4 property there are some built-in conversion events. Most of these events are related to mobile applications and each is named as follows:
purchase (web and app)
first_open (application only)
in_app_purchase (app only)
app_store_subscription_convert (app only)
app_store_subscription_renew (app only)
To activate the purchase event, a series of advanced setups are required. Since it is related to e-commerce, we can say that it is a topic that we can cover in detail in a separate blog post.
How to Create Conversion?
To create a conversion, we first need to create an event. If we want to track a final page, we can create this event via the GA4 panel. If we want to do more advanced tracking, we will need to create this event via GTM. Let's assume that we have a classic form, and when this form is sent successfully, the user is directed to the siteadi.com/tesekkurler page. If we want to track every user who comes to this page, we need to follow the steps below.
First, let's go to Configure > Events from our GA4 panel and then click the "Create Event" button.
On the page that opens, we will be greeted by the “Custom Events” section. In this section, let’s start creating the event that we will define as conversion by clicking “Create” again.
Let's specify a name in lower case letters in the "Custom overseas chinese in worldwide data Event Name" section. If a name consisting of two or more words is to be entered, let's not forget to use underscores "_" in between. In my example, I specified the event name as "tesekkurler".
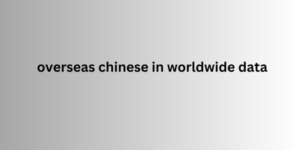
The first parameter will remain as event_name and its value will be the page_view event. Then, let's create our new parameter by clicking on the "Add Condition" section located just below this parameter. The name of this parameter is page_location, the operator section is "contains", and the value section is my page "tesekkurler".
So what I'm saying is, if the URL contains the phrase "thanks", trigger it and pass data to the event. Finally, I'm leaving the "Copy parameters from the source" box selected. This means that I'll also use the parameters in the original page_view event.
Turning the Event into Conversion
With the operations we have done above, we have created an event, but it is not a conversion yet. We can convert the event we created into a conversion without waiting for hours for it to appear in the reports. This will prevent us from losing data and will allow our conversions to be counted as soon as possible. Otherwise, it may take up to 24 hours for the data to appear in the event section.
Again, from the left panel, we click on Configure and select Conversions. Then, by clicking on “New Conversion Event”, we write the event name we created in the field that opens.
I specified the event name as “thanks”. I type the same into this field and click “Save”.
It will then redirect us back to the “Conversions” section. Here, I see the “Thank you” event that I just added, along with the purchase event that we mentioned earlier and that is internal. I can stop or reactivate my event from the “Mark as conversion” field by coming to this area at any time. The only event that we cannot do this with is the internal “purchase” event. GA4 does not allow us to make any edits to “purchase”.
How Do I Test Conversion?
Everything looks great, but no matter how sure we are, we need to test the installation. For this, we will use one of the most excellent developments that GA4 has offered us, the “DebugView” area. To reach the DebugView area, we follow the Configure > DebugView path on the left panel.
We have 2 options for real-time debugging in the DebugView area; using the “Preview” mode of Google Tag Manager or installing the Google Analytics Debugger add-on to our browser.
I used the DebugView area using the plugin. After installing the plugin, we open our site on Chrome, click once on the Google Analytics Debugger plugin and set it to “ON”. If you have a very high traffic site and there are different people using this plugin in their browsers, you can spend a lot of effort to find your own actions in DebugView. It is not a scenario we may encounter often, but I still wanted to mention it.
After turning the plugin "ON", let's go to the GA4 DebugView section and give GA4 some time to see us. It will usually start to see our actions within 1 minute.
When I followed the steps I explained above, my actions were as follows. First, I triggered page_view, then I played a video on my homepage and triggered video_start. After the user_engagement trigger, I triggered a page_view again. But this was not a normal page_view, because it was my thankyou.html page, GA4 saw a conversion named “thanks” marked in green.
As seen in the screenshot below, all events are marked in blue, while conversion is marked in green.
In Which Reports Can Conversion Data Be Visible?
From the DebugView section, we made sure that our conversion event was working properly. Now, when real users trigger this event, the conversion will be written. So where can we see the conversion data? We can view or use our conversion event on many report screens in GA4. Most basically, we can try to get the answer to the question "which traffic channel brings how many conversions?" as we did in the old Analytics version.